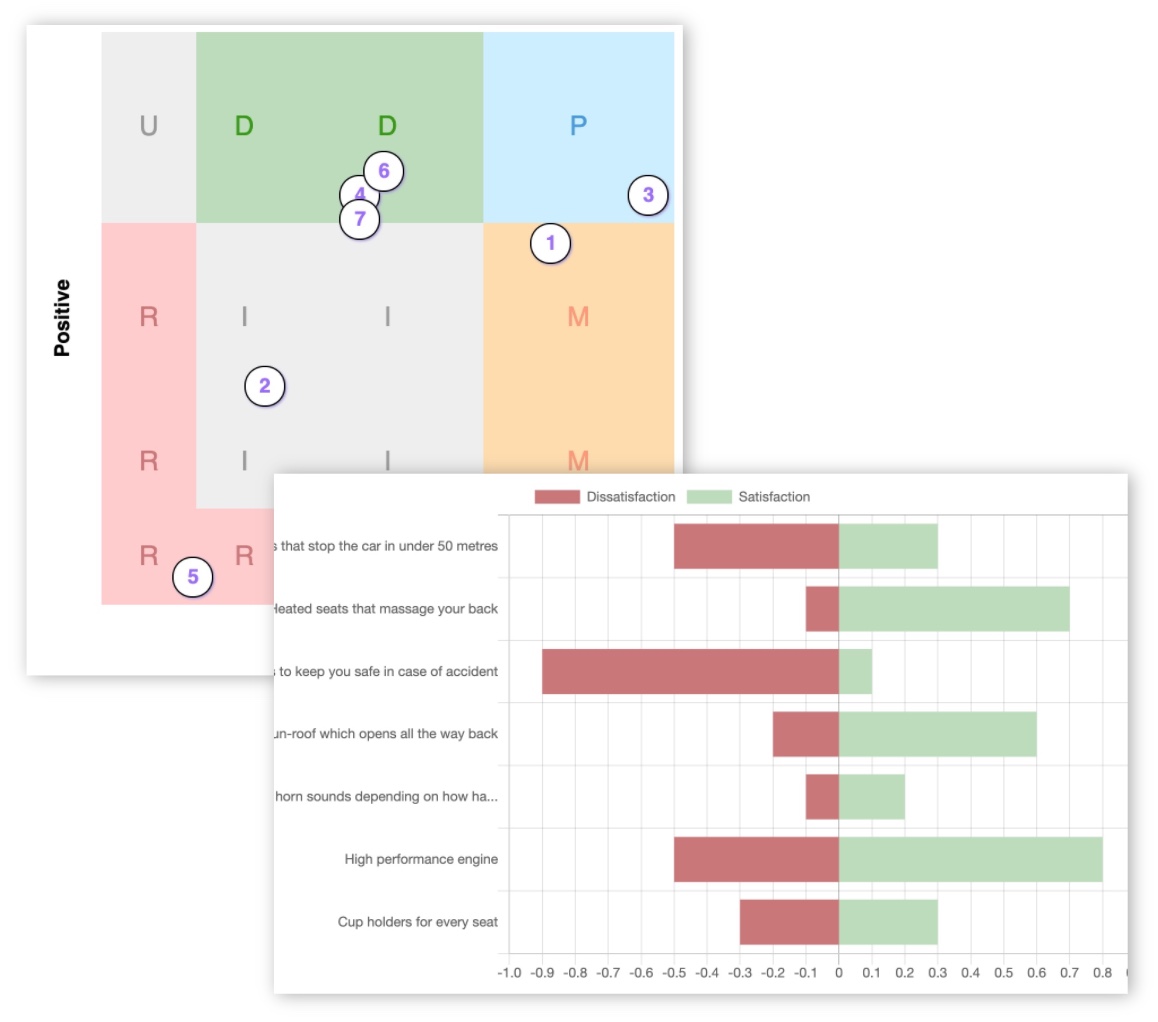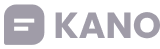Kano Model Template
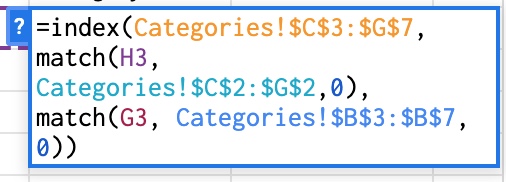
>> Skip to the Kano analysis template <<
If you're planning to running a Kano model survey, you may be thinking - "how do I actually analyse the results?"
Maybe you're thinking of using a spreadsheet like Excel, so you're looking for a Kano template you can use.
The good news is that it's definitely possible.
The bad news is that it's not that easy.
The trouble is that everyone's result data is in a different shape so it's hard to fit it into a standard template. If you need to make any changes to the template (which you probably will need to) then you need a good understanding of spreadsheet functions like INDEX, MATCH, VLOOKUP and so on.
Then you have to copy and paste your data into the sheet in exactly the right format (and hope that you don't make any mistakes while you do it!), and as new results come in you have to do more copy/pasting to update the analysis.
And in the end the analysis tends to be very basic because of the limitations of spreadsheets for this sort of task.
In short...
It's much better to use a tool like KanoSurveys.com to run your survey instead of Excel. You can create an account in 30 seconds, publish your first survey in minutes, and the analysis is fully automated in real-time. And it's all free! Register for free
With that said, below I will show you how to set up a simple Kano analysis template to do the categorisation for you. This should help you better understand how the Kano technique actually works, and should be enough for simple projects or demonstrations.
The screenshots show Google Sheets but you could use Excel or any other spreadsheet tool you prefer.
Step 1 - create a blank sheet
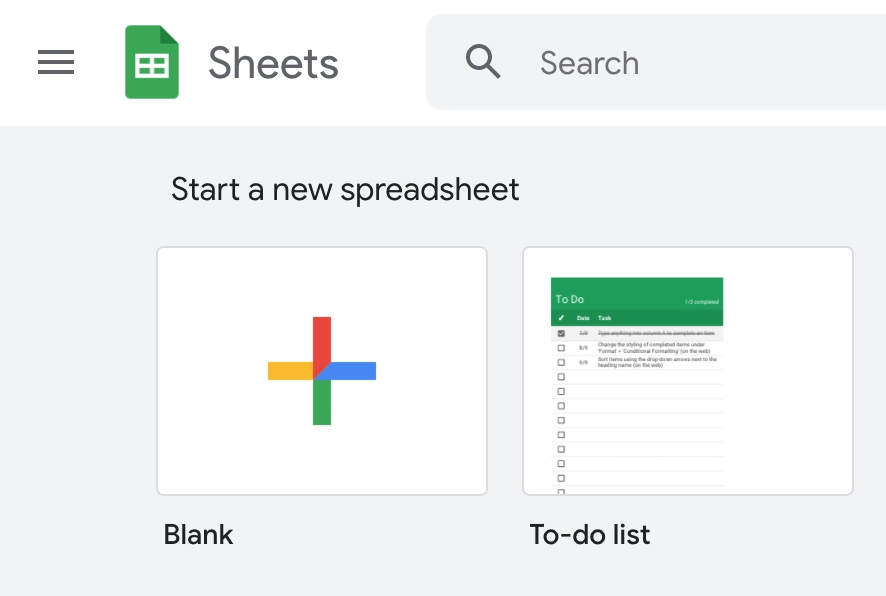
Create a new sheet, and add three tabs - "Categories", "Data", and "Analysis".
Step 2 - the categorisation table
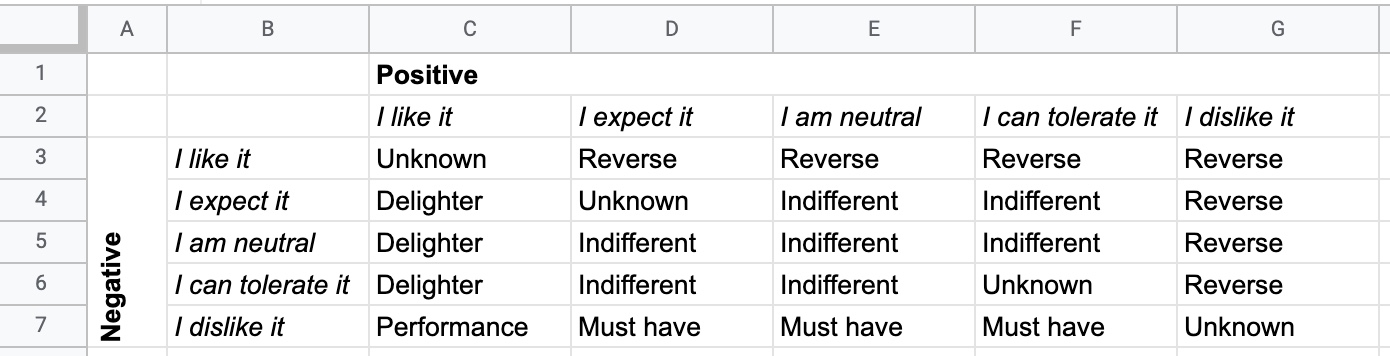
In the "Categories" tab, create a table like this that matches pairs of positive and negative answers together to give a category. There are several different versions of this table, with different people taking slightly different interpretations. You're free to make adjustments to suit your own interpretations of course!
Have a play with our interactive Kano categories tool to get a good understanding of the mappings.
Step 3 - copy/paste the results
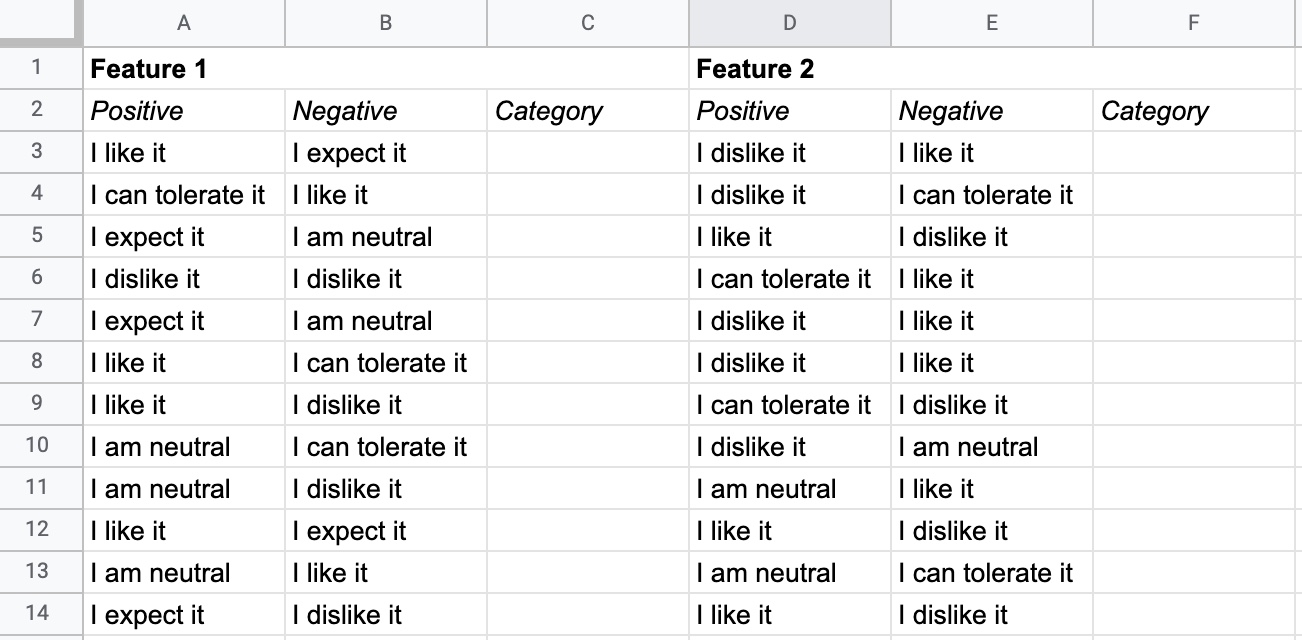
Next in the "Data" tab enter your results. These are the pairs of positive and negative answers that you received from your survey respondents, grouped by feature. Add more groups of columns going across for each feature you tested. Leave one column blank per group - we'll add a formula to that next.
Step 4 - categorise the responses
We need to fill in the empty "Category" columns now. We're going to use the INDEX and MATCH functions to find the right entry in the category table. Mine looks like this:
=index(Categories!$C$3:$G$7, match(B3, Categories!$C$2:$G$2, 0), match(A3, Categories!$B$3:$B$7, 0))
Copy and paste this into every cell in category column. Change the A3 and B3 to match the columns for that feature group. A3 is the positive answer column, B3 is the negative answer column.
Now each feature in each response will have a Kano category against it!
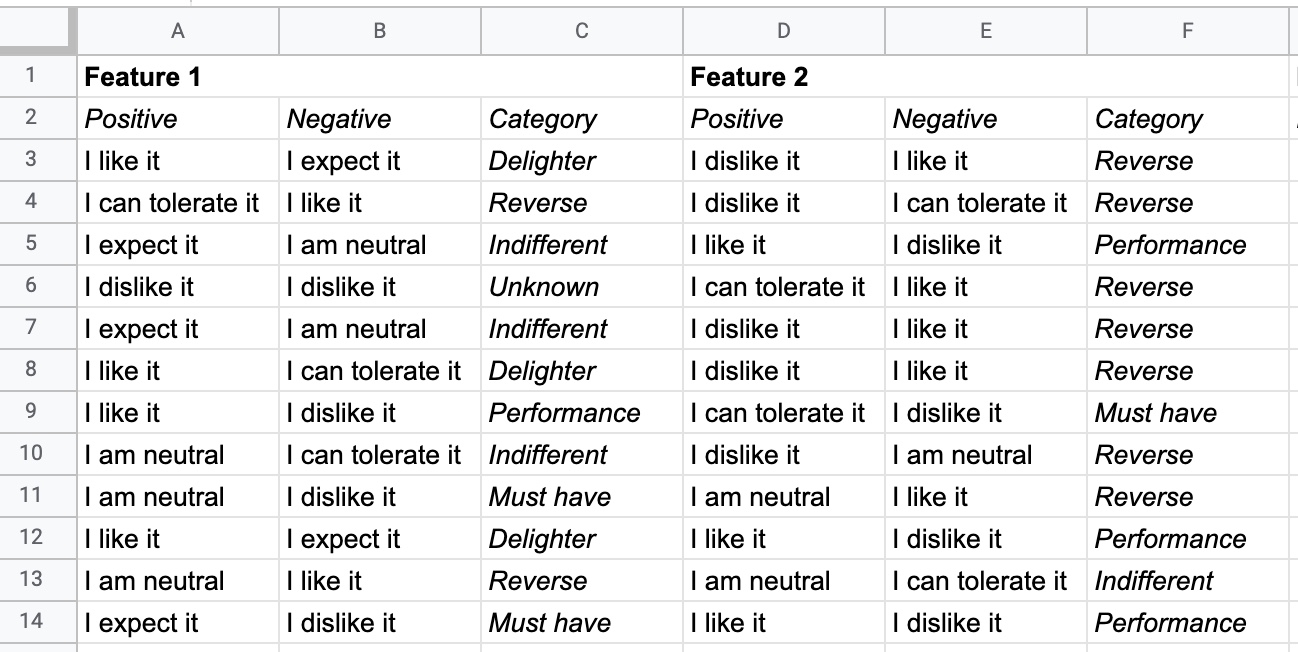
Step 5 - count the categories
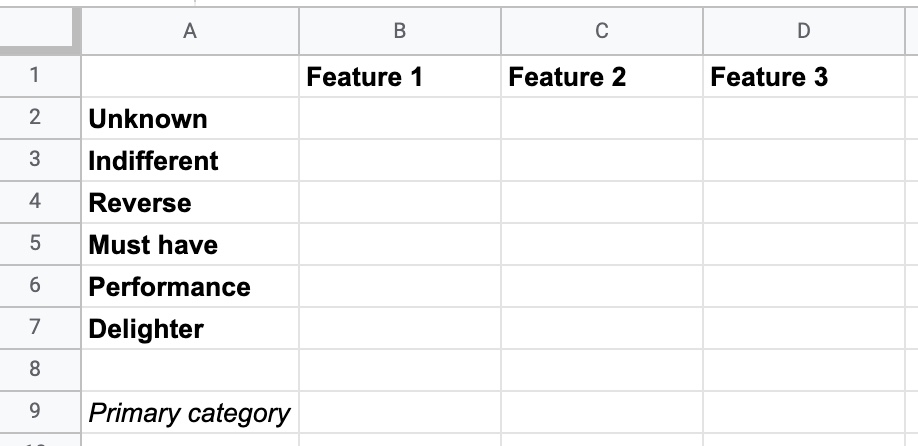
We want to find the primary category for each feature. We do this by counting the categories for each response that we calculated in step 4.
In the "Analysis" tab, create a table as in the screenshot above with features across the top and categories down the side. The bottom row will hold the primary category - the one that comes up the most in the responses.
Now we need another formula. Enter this formula into all the boxes in the upper table:
=countif(Data!$C:$C, A2)
Change $C:$C to match the column with the categories for that feature, from the "Data" tab. So column C is feature 1, column F is feature 2, column I is feature 3 and so on.
A2 refers to the name of the category, so that should match the row that you're counting - A2, A3, A4 etc.
You should get a table like this:
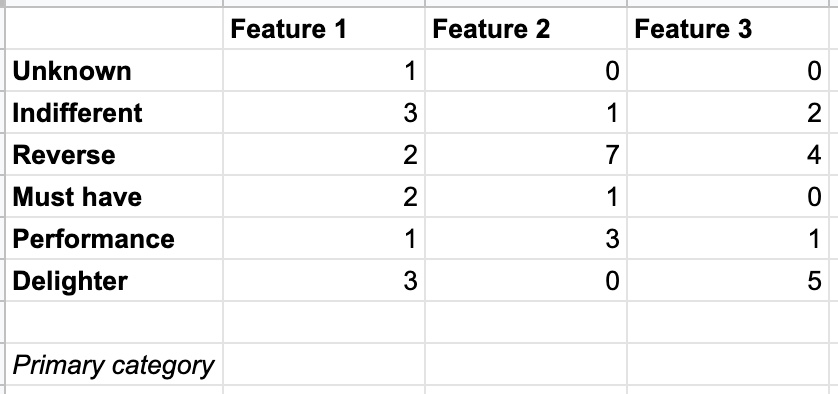
Step 6 - find the primary category
Last step of building the Kano analysis template!
Finally we can find the primary category for each feature. Enter the formula below into the bottom row of each feature, adjusting the D to match the column you're entering it into. This will find the highest value in that column and then look up the name of that category.
=index($A$2:$A$7, match(max(D2:D7),D2:D7,0), 1)
And there it is, the final answer - the primary Kano category for each feature.
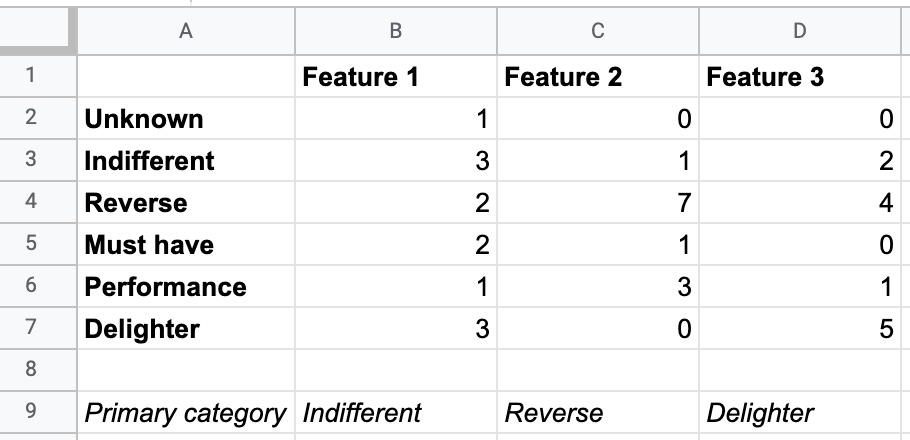
Summary
You now have your own simple Kano model template (Google sheets or Excel or whatever you used). Here's my version so you can see a working version or make a copy to tweak for yourself.
But it took a lot of fiddling to set up, some coding knowledge and the analysis is pretty basic.
Having just a single primary category isn't quite the full picture. Sometimes you'll get a split decision between two primary categories, sometimes you'll get a winner but only by a tiny margin, or sometimes you'll get results where there's no clear winner at all!
Our free Kano analysis tool solves all these problems and gives you much more insight into your results. Get real-time analysis, multiple different analysis techniques, a dedicated survey tool and much more.
KanoSurveys.com is free to use and is constantly being improved with new features and more advanced types of analysis (yet another win over a static spreadsheet that never gets any cleverer!)
Register now and get started straight away
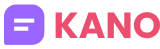
 Give Feedback
Give Feedback